AT&T Voice DNA® Administrator Support
View Company Equipment Information
Overview
As an AT&T Voice DNA® Administrator, you can view the following information about the equipment used by your AT&T Voice DNA service:
- Each user's registrations, including device firmware version and last check-in date.
- Profiles of supported Internet Protocol (IP) phones, desktop adapters, location adapters, and expansion modules.
- Equipment reports for one or more locations.
View Equipment Registrations
When you assign a device to a user and then reboot the device, AT&T Voice DNA® creates a registration that maps the user's phone number to that device. A user's phone number can be registered as a line appearance on the user's own phone, on an adapter (if using a non-IP phone), or on another user's phone.
Viewing registrations is a useful tool for managing users and troubleshooting complaints. For an IP phone (or a non-IP phone connected to an adapter port) to work properly, the user must have an active registration for that device.
On the Equipment page's Registration tab, you can view equipment registrations for one user at a time. To run a registration report for multiple users, click the Reports tab.
To view equipment registrations for a specific user
- Open the AT&T Voice DNA Administrator Dashboard. (For help with logging in, see Log In.)
- At the top of the page, click RESOURCES, and then click Equipment immediately below.
The Equipment page appears, with the Registrations tab displayed. - To find a user, select a location. To narrow your search, in the Name or Number field, enter the partial name or number of the user whose registrations you want to view. Then click Go. The users that match your search criteria appear.
- Click the Checkmark icon
 next to the user's name. The user's registration details appear with one of the following notices:
next to the user's name. The user's registration details appear with one of the following notices:- Registration appears on this user’s Primary Device
- Registration appears on a Secondary Device for this user
- Registration appears on another user’s Device
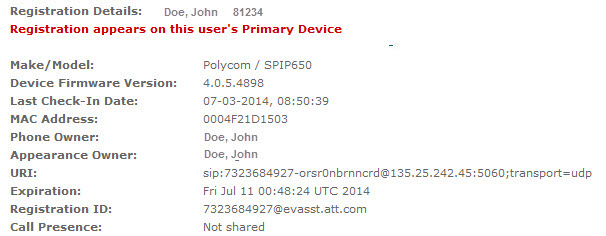
For more information about user devices, see Manage IP Phones and Line Appearances and Manage Desktop and Location Adapters.
View Equipment Profiles
Using the AT&T Voice DNA® Administrator Dashboard, you can view details of supported IP phones, expansion modules, and desktop and location adapters.
To view equipment profiles
- Open the AT&T Voice DNA Administrator Dashboard. (For help with logging in, see Log In.)
- At the top of the page, click RESOURCES, and then click Equipment immediately below. The Equipment page appears, with the Registrations tab displayed.
- Click the Profiles tab. The Equipment Profiles page appears and shows expandable headings for the supported devices. Note that your service may not use all the supported models.
- To see details about supported devices, click View Details. You'll see the following information:
IP phones
- Whether expansion modules are available
- Maximum unique line appearances supported on the base device
- Total number of line keys available on the base device
- Whether shared presence is available
- Default numbers of line keys for the first line appearances (the default number of keys to which the device owner's line appearance is assigned)
- Maximum number of keys for a non- shared line appearance
- Maximum number of keys for a shared line appearance
- Default number of calls per key
- Whether configurable calls per key are available
- Maximum number of calls per key
- Maximum concurrent calls supported on this device
- Whether the call waiting tone can be turned off
- Whether Call Park/Retrieve Softkey is available
- Whether Directed Call Pickup Softkey is available
- Whether the Codec Priority is editable
- Whether remote reset is supported
- Whether cross location extensions are supported
- Whether hoteling is supported
- Whether firmware reporting is supported
- Number of expansion modules
- Maximum unique line appearances supported
- Total number of line keys available
Softphone/Mobile client
- Maximum unique line appearances supported
- Maximum number of concurrent AT&T Voice DNA calls supported on this device
- Whether a shared presence is available
- Whether the call waiting tone can be turned off
- Whether manual configuration is required
- Whether the Codec Priority is editable
- Whether remote reset is supported
For each desktop and location adapter model
- Number of FXS ports (traditional phone ports) available
- Number of FXO ports available
- Number of PRI ports available
- Whether shared presence is available
- Whether remote reset is supported
- Whether the Codec Priority is editable
- Whether firmware reporting is supported
- Supported on IP version
- To save a copy of the details to your hard drive, click Download csv file for any of the equipment profiles.
Run Equipment Reports
From the Equipment page, you can also run Registration, Line Appearances, and User Devices reports that provide details about equipment at one or more locations. You can read the reports online or save them to your hard disk. You can also access these reports by clicking REPORTS on the AT&T Voice DNA® Administrator Dashboard.
For complete information about using these reports, see Registration Report, Line Appearances Report and User Devices Report.
To run an equipment report
- Open the AT&T Voice DNA Administrator Dashboard. (For help with logging in, see Log In.)
- At the top of the page, click RESOURCES, and then click Equipment immediately below.
The Equipment page appears, with the Registrations tab displayed.
- Click the Reports tab.
- Click Registration Report, Line Appearances Report, or User Devices Report.
