AT&T Voice DNA® Administrator Support
Manage Account Codes
Activate a User's Account Code Feature
Create, Edit, and Delete Account Codes
Manage Account Code User Lists
Overview
An account code is a 1-6 digit number that enables your AT&T Voice DNA® service to track call data—date, time, and duration—by account or category for outbound calls made from your organization. For example, a law firm that charges clients for time spent on phone calls can use account codes to collect the call data needed for billing. As an Administrator, you create and manage account codes, which users then enter when placing calls. You can view the outbound call data with the Account Code Summary Report tool.
Using the AT&T Voice DNA Administrator Dashboard, you can create a list of account codes for a location and then activate one of the two account code features for individual users (for more information, see Manage User Features). These are the account code features:
- Account Codes - Mandatory—For all calls except 911, the user is always prompted and must enter an account code when calling outside your organization.
- Account Codes - Optional—The user can call with or without an account code. To use an account code, the user enters a feature access code (*50) followed by the account code when calling outside your organization.
Note: 911 emergency calls, calls within your organization, and calls made by users without an assigned account code feature never require account codes.
Activate a User's Account Code Feature
By default, no account code feature is active. You must activate the appropriate account code feature for each user.
To activate a user's account code feature
- Open the AT&T Voice DNA® Administrator Dashboard. (For help with this step, see Log In.)
- Click RESOURCES. The Users page appears.
- Use the Search feature to find the user you want. (For help with this step, see Use Search.)
- Click the user's name. The User Details page appears.
- Click the Features tab, and then click Edit.
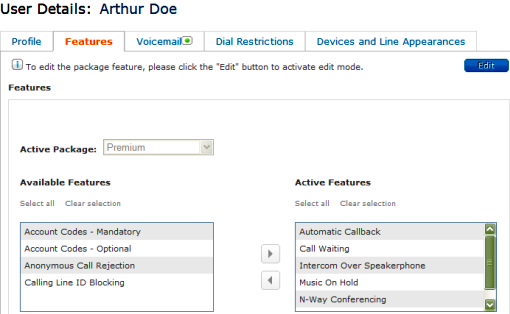
- In the Available Features box, select either Account Codes - Mandatory or Account Codes - Optional, and then click the right-facing arrow to move it into the Active Features box.
- At the bottom of the page click Save.
Create, Edit, and Delete Account Codes
You create and manage account codes for individual locations. For additional details, see Manage Location Profiles.
To access a location's account code settings
- Open the AT&T Voice DNA® Administrator Dashboard. (For help with this step, see Log In.)
- From the Select Location list, select a location. (If you're a Location Administrator, your location appears by default.)
- In the Locations tile, click Manage Location Settings. The location's Settings tab appears.
- In the Account Code Settings tile, click Manage Account Codes. The location's current account codes appear. You can change the length of the location's account codes, edit each code's number and description, or delete codes.
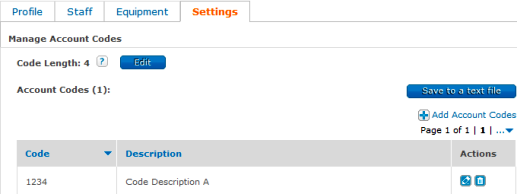
- At the top of the page, note the code length assigned for this location. To change the code length for this location, click Edit, select the new code length, and then click Save.
Caution: If you change the code length for this location, all current account codes will be deleted.
To create a new account code
- At the upper-right of the page, click
 Add Account Code.
Add Account Code.
- Enter an appropriate code, enter a description, and then click Save.
To edit an account code
- Find the code in the Account Codes list.
- Under Actions, click the Edit icon
 .
.
- Enter a new code or description.
- To save your changes, under Actions, click the Save icon
 .To discard your changes, click the Cancel icon
.To discard your changes, click the Cancel icon .
.
To delete an account code
- Find the code in the Account Codes list.
- Under Actions, click the Delete icon
 .
.
Manage Account Code User Lists
If you want to assign or unassign multiple users from an optional or mandatory account code, you can edit the Account Code User Lists.
To assign or unassign users to an account code user list
- Open the AT&T Voice DNA® for Small Business Administrator Dashboard. For help with this step, see Log In.
- In the Select Location field, specify the location. Then, in the Locations tile, click View Details for this Location. The Location Details page appears.
- Click the Settings tab. The Settings page appears.
- In the Account Code Settings tile, click Manage Mandatory Account Codes User List or Manage Optional Account Codes User list, and then do the following:
- To assign users to the list, click Assign.
- To remove users from the list, click Unassign.
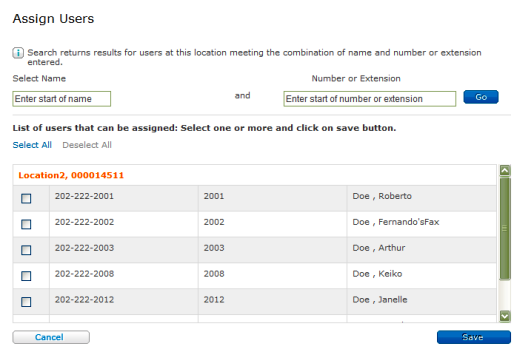
- In the Assign Users or Unassign Users window that opens, check the users you want to add to or remove from the list. To locate a specific user, enter a name and number in the Select Name and Number or Extension fields, and then click Go. When you’ve selected the users, click Save. A confirmation message appears.
