AT&T Voice DNA® Administrator Support
Outbound Call Detail Report
The Outbound Call Detail Report provides details about outgoing calls from the AT&T Voice DNA® numbers you administer. You can filter the report for calls to specific destinations. The report results are saved as a text file, which you can view now or later.
The report includes the following:
- Calling party’s phone number, name, and location
- Indication of call type (for example, within company, international call, and so on)
- Destination number for transferred and forwarded calls (if used for the given call)
- Number called
- (Optional) Account code
- Date
- Time (in the time zone you specify)
- Duration (seconds)
To run an outbound call detail report
- Open the AT&T Voice DNA Administrator Dashboard. (For help with logging in, see Log In.)
- At the top of the page, click REPORTS.
- On the All Reports page that appears, under Service Usage, click Outbound Call Detail Report. The Outbound Call Detail Report page appears.
If your company is very large, you may see a My Recent Reports tab and an All Reports tab on the Reports page. To run a new report, click All Reports, and then click the report name. To view your pending and saved reports, click My Recent Reports. (For more information, see Manage Reports.)
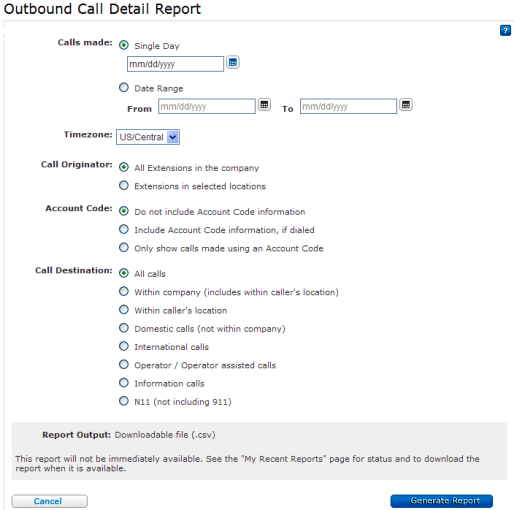
- Specify the report’s time frame:
- For one day, select Single Day and enter the date in the format shown, or click the Calendar
 and select the date.
and select the date.
- For a range of days, select Date Range and enter the appropriate dates in the format shown, or click the Calendar
 and select beginning and ending dates.
and select beginning and ending dates.
- For one day, select Single Day and enter the date in the format shown, or click the Calendar
- From the Time Zone list, select the time zone in which you want the report times displayed. If you have more than one location, the default is UTC (Coordinated Universal Time, also called Greenwich Mean Time). If you have a single location, the default is the location’s time zone. You can select any time zone for your report.
- Specify the extensions you want to include in the report:
- To include all extensions, select All extensions in the company.
- To include all the extensions in only specific locations, select Extensions in selected locations, specify the locations you want, and then select All extensions in selected locations.
- To include only specific extensions in specific locations, select Extensions in selected locations, and then select the locations you want. Then select Single extension/range and enter the appropriate extensions.
- Under Call Destination, select the types of placed calls to include in the report.
- To include information about transferred calls, select Include transfer information.
- Click Generate Report and, in the report confirmation window that opens, click Download Report (CSV).
- In the File Download window that opens, click Open to view the results in your spreadsheet application, or click Save to save the results as a text file on your computer.
Note: For larger companies or data sets, the report may not run immediately. Instead, a confirmation message appears, telling you to check the My Recent Reports tab for the report. (For more information on using the My Recent Reports tab and managing reports for large companies, see Manage Reports.)
