AT&T Voice DNA® Administrator Support
Use Search
Search for a Specific Location
Search for a Specific Internal Key Contact
Search for a Specific Administrator
Overview
The AT&T Voice DNA® Administrator Dashboard includes a convenient search feature that helps you quickly locate data. Use Search to find information about a specific user, location, contact, or administrator.
Search for a Specific User
As an AT&T Voice DNA® Administrator, you begin many procedures by locating a specific user's information.
Using Search, you can quickly find a user by entering just the first few characters of the user's first or last name, the first few digits of the user's AT&T Voice DNA phone number or extension, or the user's full employee ID. To further narrow the search, you can enter a more complete name or number. You can also narrow your search by clicking Advanced Search and entering a combination of the user's name, number, location, and employee ID.
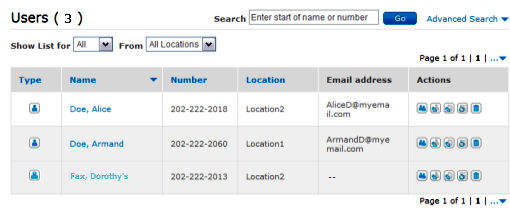
When you enter letters, Search looks for both first and last names.
| Search Criteria | Search Results |
|---|---|
| Fe | Doe, Fernando Doe, Fernando'sFax |
| kei | Doe, Keiko Doe, Keisha |
| Keik | Doe, Keiko |
| 201 | Doe, Alice Doe, Fernando Doe, Janelle Fax, Dorothy's |
| 2012 | Doe, Janelle |
To search for a user from the home page
Note: You can search for a user from any administrator page.
- Open the AT&T Voice DNA Administrator Dashboard. (For help with this step, see Log In.)
- (Optional) From the Select Location list, select a location. The default location is your own location.
- In the Search User field, enter the first few characters of the user's name (first or last), one or more numbers from the user's AT&T Voice DNA phone number or extension, or full employee ID, and then click Go.
The Search Results page appears, showing all users who match the search criteria you entered for the selected location.Note: The results don't display the employee IDs.
- (Optional) Filter the search results:
- From the Show List for list, select User, Fax, Hoteling Center Host, or All.
- From the From list, select a specific location.
If you select either of these criteria, Show List for changes to Filter List for.
To search for a user from the Users page
- From the AT&T Voice DNA Administrator Dashboard, open the Users page by doing one of the following:
- In the Users tile, click View List of all Users.
- At the top of the page, click RESOURCES.
The Users page appears, showing all your organization's users.
- In the Search field, enter the first few letters of the user's name (first or last), one or more numbers from the user's AT&T Voice DNA phone number or extension, or full employee ID, and then click Go.
The Search Results page appears, showing all users who match the search criteria you entered.Note: The results don't display the employee IDs.
- (Optional) Filter the search results by doing any of the following:
- From the Show List for list, select User, Fax, Hoteling Center Host, or All.
- From the From list, select a specific location.
If you select either of these criteria, Show List for changes to Filter List for.
Search for a Specific Location
You can search for a specific location from the Locations page.
To search for a specific location's information
- From the AT&T Voice DNA® Administrator Dashboard, open the Locations page by doing one of the following:
- In the Locations tile, click View List of all Locations.
- At the top of the page, click RESOURCES, and then click Locations immediately below.
The Locations page appears, showing all your organization's locations. (Location Administrators can access information for only the location they administer.)
- In the Search field, enter the first few characters of a location's name or the first few digits of its location ID, and then click Go.
The Search Results page appears, showing all locations that match the search criteria you entered. - To view or edit the location's profile, staff, equipment, or features, click the Location ID for that location.
Search for a Specific Internal Key Contact
You can search for a specific internal key contact from the Contacts page.
To search for a specific internal key contact's information
- From the AT&T Voice DNA® Administrator Dashboard, open the Contacts page by doing one of the following:
- In the Internal Key Contacts tile, click View All Contacts.
- At the top of the page, click RESOURCES, and then click Internal Key Contacts immediately below.
The Contacts page appears, showing all your organization's company and location contacts. (Location Administrators can search only the company contact and their own location's contact.)
- In the Search field, enter the first few letters of the contact's name, and then click Go.
The Search Results page appears, showing all company and location contacts who match the search criteria you entered. If you select only one location, the Search Results list won't include company contacts. - (Optional) Filter the search results. From the Show: list, select a location.
Search for a Specific Administrator
You can search for Administrators from the Administrators page.
To search for a specific Administrator's information
- From the AT&T Voice DNA® Administrator Dashboard, open the Administrators page by doing one of the following:
- In the Administrators tile, click View All Administrators.
- At the top of the page, click RESOURCES, and then click Administrators immediately below.
The Administrators page appears, showing all your organization's Location and Company Administrators. (Location Administrators can search only their own location's Administrators and Company Administrators.)
- In the Search field, enter the first few letters of the Administrator's name, and then click Go. The Search Results page appears, showing all company and Location Administrators who match the search criteria. If you select only one location, the Search Results list doesn't include Company Administrators.
- (Optional) Filter the search results. From the Show Administrators for list, select a location.
Search the Company Directory
The Company Directory contains all your organization's users and hunt groups with an assigned AT&T Voice DNA® phone number. It also includes users with virtual extensions (who are members of your organization but don't have an AT&T Voice DNA number yet) and external contacts who are called frequently. Directory entries include the name, phone number, extension, wireless number, email address, and location. Note that some of this information might not be available for individual entries.
Note: Administrators can hide users, hoteling center host users, and hunt groups from the Company Directory by enabling the Directory Privacy option in the hunt group's or user's profile. If you can't find particular users, hoteling center host users, or hunt groups in the Directory, their contact information may be hidden. (For more information, see Manage User Profiles.)
For detailed information about using the Directory, see the user help file Search the Directory.
To search the Company Directory
- Open the AT&T Voice DNA Administrator Dashboard. (For help with this step, see Log In.)
- At the top of the page, click DIRECTORY.
The Directory page appears, showing all your organization's users, hoteling center host users, and hunt groups. (Location Administrators can access user information for only the location they administer.) - In the Search field, enter the first few characters of the user's, hoteling center host user's, or hunt group's name (first or last), or one or more numbers from the AT&T Voice DNA phone number or extension, and then click Go.
The Search Results page appears, showing all users, hoteling center host users, and hunt groups who match the search criteria. - (Optional) Filter the search results. From the Show list, select All (default), All Company Locations, External Contacts, Virtual Extensions, or a particular location.
- (Optional) To change the view, do one of the following:
- To display Directory entries in normal view, click the Normal View icon
 .
.
- To display Directory entries in extended view, click the Extended View icon
 .
.
Note: Users and hoteling center host users who have the Directory Privacy setting enabled are not visible in the Company Directory.
- To display Directory entries in normal view, click the Normal View icon
To quickly search for virtual extensions or external contacts
- At the top-right of the Directory page, click Advanced Search. The Advanced Search options appear.
- Do one of the following:
- In the Show box, select Virtual Extensions or External Contacts.
- For virtual extensions, under Location, enter virt or virtual. For external contacts, under Location, enter ext or extension.
- If you want to narrow the search, under Name, enter a name.
- Click Go.
For more information, see Manage External Contacts and Virtual Extensions.
