AT&T Voice DNA® Administrator Support
Create and Manage Custom Dial Restrictions and Overrides
Overview
As an AT&T Voice DNA® Administrator, you can create and manage custom dial patterns. Dial patterns indicate specific numbers or number ranges that a user or group of users can or can't call.
Dial restriction patterns specify a number or range of numbers that a user is blocked from calling. Use a dial restriction pattern to create a block that you can't achieve using general dial restrictions. A dial restriction pattern might consist of single number, single area code, or single international country code.
Dial restriction override patterns specify a number or range of numbers that a user can call, superseding any other dial restriction applied to that user. For example, if a user is restricted from making international calls, you could create a dial restriction override pattern that contains a single international number that the user can call.
You can create up to 50 company-wide custom dial restriction patterns and 50 company-wide custom dial restriction override patterns. For each location, you can create an additional 10 custom dial restriction patterns and 10 custom dial restriction override patterns.
For information about how to assign custom dial patterns to users, see Manage User Dial Restrictions and Overrides and Manage Dial Restrictions and Overrides – Mass Management.
Create a Custom Dial Pattern
As an Administrator, you can create custom dial patterns that you can then apply to the users you manage.
To create a custom dial pattern
- Open the AT&T Voice DNA Administrator® Dashboard and click SETTINGS. (For help with this step, see Log In.)
The Custom Dial Patterns page appears, showing the existing custom dial patterns available for your company and for company locations.
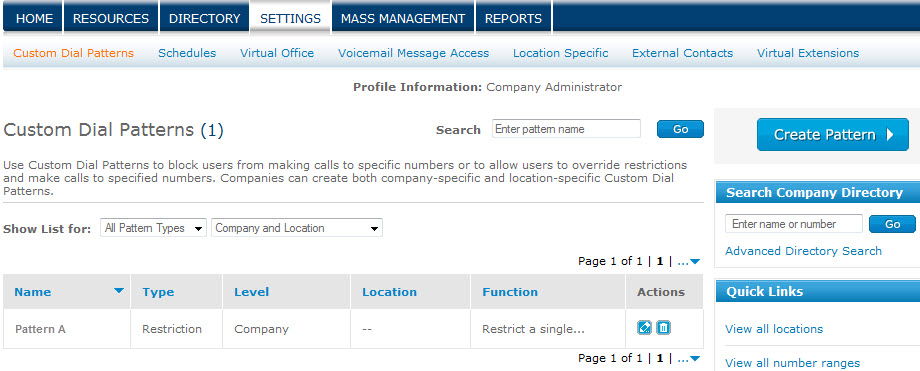
- Click Create Pattern.
The Create Pattern page appears.

- In the Name field, enter a name for the pattern.
- For Type, select Restriction to restrict calls or Override to override an existing restriction.
- For Level, specify whether the pattern will be applied at the company or location level. If you select location level, also select your location from the list that appears. Note that Location Administrators can create only location-level patterns.
- For Function, select a preset option for how the pattern will work. Depending on the function you choose, other fields may appear in which you need to enter phone numbers, area codes, country codes, or city codes.
- Click Create.
View, Edit, or Delete a Custom Dial Pattern
To view a pattern
- Open the AT&T Voice DNA® Administrator Dashboard, and click SETTINGS. (For help with this step, see Log In.)
The Custom Dial Patterns page appears, showing the existing custom dial patterns available for your company and for company locations.
- Click the pattern name. The Pattern Details page for that pattern appears.
To edit a pattern
- Open the AT&T Voice DNA Administrator Dashboard, and click SETTINGS. (For help with this step, see Log In.)
The Custom Dial Patterns page appears, showing the existing custom dial patterns available for your company and locations. Only Company Administrators can edit company-level patterns. Location Administrators can view but not edit company-level patterns.
- Do one of the following:
- Click the pattern name to open the Pattern Details page, and then click Edit.
- In the Actions column for the pattern you want to edit, click the Edit icon
 .
.
The Edit Pattern Details page appears.
- Make changes to the available fields, and then click Save.
To delete a pattern
- Open the AT&T Voice DNA Administrator Dashboard, and click SETTINGS. (For help with this step, see Log In.)
The Custom Dial Patterns page appears, showing the existing custom dial patterns available for your company and locations. Only Company Administrators can delete company-level patterns. Location Administrators can view but not delete company-level patterns.
- Do one of the following:
- Click the pattern name to open the Pattern Details page, and then click Delete.
- In the Actions column for the pattern you want to delete, click the Delete icon
 .
.
