AT&T Voice DNA® Administrator Support
Create Users
Overview
As an AT&T Voice DNA® Administrator, you can create and manage users. You create users one at a time, and then edit a user's settings at any time.
When you create a new user, you can set up optional user information, which includes the user’s device, feature package, conference calling preferences, and voicemail. You can specify options for the particular device, including port and codec priority. You can set up this information when you create the user, or at a later time.
A device is an Internet Protocol (IP) phone, softphone, desktop adapter port, or location adapter port.
Before You Begin
You'll need the device’s make, model, and media access control (MAC) address. If this information isn't available when you create the user, you can add the device later. For more information, see Manage IP Phones and Line Appearances and Manage Location and Desktop Adapter Ports.
Note: If you want a dedicated line to send and receive faxes on your AT&T Voice DNA system, you must create a fax machine as a "fax user" with a separate phone number. For information about creating fax users, see Create Fax Users.
For information about creating hoteling center host users, see Create Hoteling Center Hosts.
To set up a user profile
Before you begin, you’ll need to know the user’s name, email address, and if any phone number has been planned for this user. If no specific number is planned, you can select one from a list of available numbers on the Create User page.
- Open the AT&T Voice DNA Administrator Dashboard. (For help with logging in, see Log In.)
- In the Users tile, click Create New User. (Or, click RESOURCES to open the Users page, and then click Create User.) The Create User page appears.
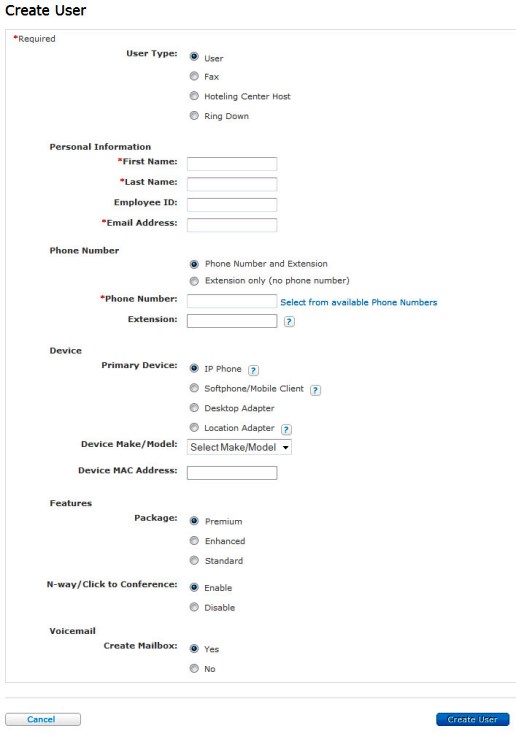
- For User Type, select User.
- Enter the user’s name and email address. If the user has an Enhanced or Premium package, the system sends the user a message at this email address explaining how to set up Web access to the AT&T Voice DNA service.
Note: Although a Standard package user doesn’t have Web access, enter the email address now in case you update to an Enhanced or Premium package later.
To add a phone number and extension
You can create a user with a phone number and extension or with only an extension. To add an extension only, see To add an extension only, below.
- Under Phone Number, select Phone Number and Extension.
- Enter the phone number for this user. (Dashes in the phone number are optional.)
- If you don't have the specific phone number, click Select from available phone numbers. The Available Phone Numbers window opens, displaying phone numbers for all locations. (Note: If you're a Location Administrator, the window displays your location’s phone numbers by default.)
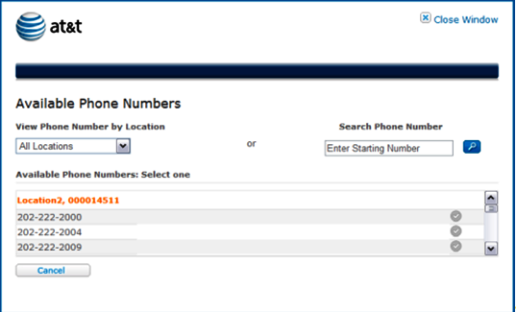
- To refine the list, do one of the following:
- Select the user’s location.
- In the Search Phone Number field, enter the first few digits of a location-appropriate phone number, and then click the Search icon
 .
.
- Select an available phone number by clicking the checkmark
 at its right. The window closes and the selected number appears in the Phone Number field.
at its right. The window closes and the selected number appears in the Phone Number field.
- To view or edit the extension associated with this phone number, click Show/Edit extension.
- At this point, you’ve entered all the information required to create the user. All other fields will use default settings. You can enter the user’s device and adjust the features package now, or later.
- To create the user now, see To create the user and complete the process, below.
- To set up optional user information before creating the user, see To set up optional user information, below.
To add an extension only
You can create a user with only an extension. A user with only an extension can make calls and receive calls from within the company. An external party can’t directly dial a user with only an extension. To add a phone number and extension, see To add a phone number and extension, above.
- Under Phone Number, select Extension only (no phone number).
- For Location, if you have more than one location, select the location for this user. If you have only one location, it appears automatically.
- For Extension, enter the extension for this user.
- At this point, you’ve entered all the information required to create the user. All other fields will use default settings. You can enter the user’s device and adjust the features package now, or later.
- To create the user now, see To create the user and complete the process, below.
- To set up optional user information before creating the user, see To set up optional user information, below.
To set up optional user information
If you choose to set up this information at a later date, see Manage IP Phones and Line Appearances and Manage Location and Desktop Adapters.
Codec priority is available for Polycom® and Aastra® IP phones, as well as the analog adapter ports. It allows you to specify the default voice codec for the device according to your business needs and preferences. The default codec for most devices is G.729, which offers greatly reduced bandwidth. The other available options will require more bandwidth, but they can provide higher quality in noisy environments and during conference calls.
- On the Create User page, under Device, select the device planned for this user:
- IP phone—Select the phone’s make and model, and enter its MAC address (from a sticker on the phone or your invoice). Optionally, you can select a Codec Priority for the phone.
- Softphone/Mobile Client—Select the phone’s make and model. (It is typical to use a physical phone as the primary device, and add a softphone as a secondary device, if the user has both.)
- Desktop adapter—Select the adapter’s make and model, enter its MAC address (found on a sticker on the adapter or on your invoice), and then select an adapter port to which the user’s non-IP phone will be connected. Optionally, you can select a Codec Priority for the adapter.
- Location adapter—Click Retrieve Location Adapter Details to automatically fill in the make, model, and MAC address information, based on the user’s phone number location; or enter the information manually. Select the adapter port to which the user’s non-IP phone will be connected. If the user is at a location that does not have location adapters, this option will not be available. Optionally, you can select a Codec Priority for the adapter.
- Select the feature package you want to assign to this user: Standard, Enhanced, or Premium. If the location has ordered Premium packages, the user is by default assigned the Premium package. You can change to a different package type if the location has one of that type available. (To set up feature package at another time, see Manage User Features.)
- If you selected Enhanced or Premium, enable or disable N-Way Conferencing (not available in the Standard package). By default, users with the Enhanced or Premium package have N-Way Conferencing enabled. (To set up conference calling at another time, see Manage User Features.)
- If you don’t want to give a Premium user a voice mailbox, next to Create Mailbox, select No. By default, users with the Premium package have Create Mailbox set to Yes. (Voicemail is not available in the Standard or Enhanced packages.) (To set up voicemail at another time, see Manage User Features.)
To create the user and complete the process
- When you've finished entering all the required information, click Create User.
A fresh Create User page appears. At the top you’ll see a confirmation message and your newly created user’s information.
- If you assigned the user an IP phone or desktop or location adapter, reboot the device so it can obtain the configuration updates. If you can't do this yourself, be sure to notify someone who can.
- Note the following when rebooting:
Location adapter—While a location adapter is rebooting, all calls from your location are disrupted, not just calls for non-IP phones and fax machines that are connected to the adapter phone ports. Rebooting most location adapters takes only a few minutes. If the location adapter hasn't been rebooted in a while, rebooting may initiate a firmware upgrade and take 15–20 minutes to complete.
Desktop adapter—While a desktop adapter is rebooting, all calls for devices connected to the desktop adapter are disrupted. Rebooting an EdgeWater 250IAD desktop adapter takes 20–30 minutes. You must wait for the cycle to complete before you can make or receive calls from devices connected to the EdgeWater 250IAD.
If you created a user with an Enhanced or Premium feature package, it’s a good idea to let the new user know to expect an email message explaining how to set up Web access to the AT&T Voice DNA service. Users can manage many of their own features through the AT&T Voice DNA User Dashboard. (This doesn’t apply to fax users or users with a Standard package.)
