AT&T Voice DNA® Administrator Support
Create Hoteling Center Hosts
When you want to have an AT&T Voice DNA® phone dedicated for use by visitors, you can create a virtual user called a hoteling center host user. (For example, you might locate a hoteling center host phone in a guest office.) Note that this differs from a hoteling host user, who is a real (non-virtual) AT&T Voice DNA user whose IP phone can occasionally be used as a hoteling host phone. As an AT&T Voice DNA Administrator, you can create and manage hoteling center host users.
Before you begin, you need to know if any phone number or extension has been planned for this hoteling center host user. If no specific number has been planned, you can select one from a list of available numbers on the Create User page.
To get started
Create a hoteling center host user with a phone number and extension or with only an extension.
- Open the AT&T Voice DNA Administrator Dashboard. For help with this step, see Log In.
- In the Users tile, click Create New User. (Or, click RESOURCES to open the Users page, and then click Create User.) The Create User page appears.
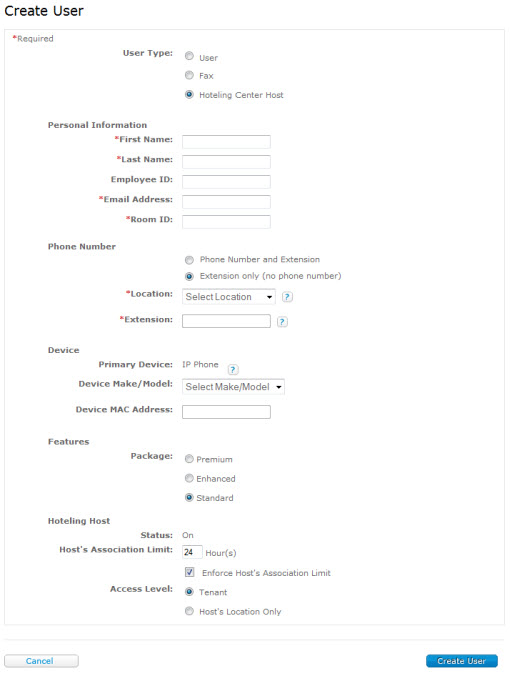
- Under User Type, select Hoteling Center Host.
- Enter a name for the hoteling center host user.
It’s a good idea to choose an identifying name. For example, you could use “Cubicle 1” as the first name and “Hoteling” as the last name. This virtual user would then appear in a users list as “Hoteling, Cubicle 1,” and all your hoteling center host users would be grouped together in the list.
- Enter the email address and room ID. You can also enter an employee ID.
- Enter an extension only (default) or a phone number and extension. See To enter only an extension or To enter a phone number and extension, below.
To enter an extension only
- On the Create User page, under Phone Number, select Extension only (no phone number) . This is the default option.
- If you have more than one location, from the Location menu, select a location. If you have only one location, it appears automatically.
- Enter the extension for this hoteling center host user.
To enter a phone number and extension
- On the Create User page, under Phone Number, select Phone Number and Extension. The available fields change.
- Enter the phone number (dashes optional) planned for this hoteling center host user.
- If you don't have a specific phone number planned for the user, click Select from available Phone Numbers. The Available Phone Numbers window opens.

- From the View Phone Number by Location list, select the hoteling center host user's location. (If you're a Location Administrator, the location is preselected.) Optionally, in the Search Phone Number field, enter the first few digits of a location-appropriate phone number. To view available phone numbers, click the Search icon
 .
.
- Under Action, select a phone number. The window closes and the number appears in the Phone Number field.
- If necessary, edit the extension. The default is the last few digits of the phone number.
To finish the process and create the hoteling center host user
At this point, you’ve entered all the information required to create the hoteling center host user. All other fields show default settings. You can adjust the user’s device information, feature package, and hoteling host features later. Or, you can add this optional information now, before creating the user.
- Skip adding the optional information by clicking Create User, or add it before creating the user. To add it now:
- From the Device Make/Model list, select the device’s make and model. Only the devices that support hoteling are listed. Enter the device’s MAC address (available on a sticker on the device or on your original invoice).
- Under Features, select an AT&T Voice DNA feature package for the center host user: Standard, Enhanced, or Premium. Standard is the default. You can select a different package if the location has one of that type available.
- Under Hoteling Host, set the Host's Association Limit, Enforce Host's Association Limit, and Access Level.
- Status is set to On, and you can't change it.
- Limit a guest's association time. Set the maximum time a hoteling guest user can associate with this hoteling center host user before the system terminates the association (if the limit is enforced). Under Host's Association Limit, enter a number of hours. The default is 24, with Enforce Host's Association Limit selected.
- Check or uncheck Enforce Host's Association Limit. If you uncheck it, an associated guest user can override the host's association limit from the AT&T Voice DNA User Dashboard.
- Select a hoteling guest user's access level. Select Tenant or Host's Location Only. Tenant means a guest can be any user in the enterprise who has hoteling guest status. Host's Location Only means a guest must be a user in the host's own location who has hoteling guest status.
- Click Create User. A fresh Create User page appears. At the top, you'll see a confirmation message and your new hoteling center host user’s information.
