AT&T Voice DNA® Administrator Support
Manage Desktop and Location Adapter Ports
View a User's Current Device Settings
Add or Edit a Location Adapter
Delete a Desktop or Location Adapter
Overview
As an AT&T Voice DNA® Administrator, you can add, edit, or delete devices for users and fax users. There are four types of user devices: Internet Protocol (IP) phones, softphones, desktop adapters, and location adapters.
Instead of using conventional phone lines, the AT&T Voice DNA service uses your computer network to transmit and receive phone calls and faxes. IP phones and softphones can connect directly to the network, but non-IP phones and fax machines must connect to the network through an adapter.
Depending on your Voice DNA service type, your location may be set up with one centrally positioned location adapter, with wall jacks or other points for plugging in devices. The location adapter acts as the transition point from your office network to the AT&T Voice DNA service and provides multiple ports for connecting non-IP phones and fax machines.
Besides ports provisioned for non-IP phones and fax machines, the location adapter provides ports with direct network access that you can use to connect the location adapter to your Local Area Network, Ethernet Switches, or to directly connect IP phones and computers, if desired.
Desktop adapters, like location adapters, provide a way to connect non-IP phones and fax machines to the network. In addition, they have Ethernet ports that you can use to connect IP Phones to the network, without any additional set up. For more information about setting up IP phones, see Manage IP Phones and Line Appearances.
When you add a desktop or location adapter to a user's profile, you're assigning that user's phone number to an adapter port, into which you plug the user's non-IP phone or fax machine. (Note that non-IP phones connected by adapter can't access all the features that an IP phone connected to the AT&T Voice DNA service can access.)
Note: You must create fax machines as separate fax users with their own phone numbers and port assignments. For more information, see Create Fax Users.
View a User's Current Device Settings
The first step in managing a user's desktop or location adapter ports is viewing the user's current device settings.
To view a user's current device settings
- Open the AT&T Voice DNA Administrator Dashboard, and locate the user's profile information. (For help with this step, see Log In and Use Search.)
- On the User Details page, click the Devices and Line Appearances tab. The user's current devices appear.
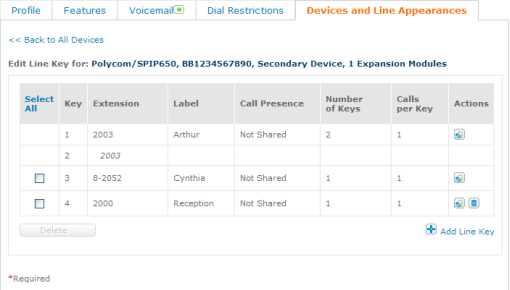
The tab displays the user's current primary and secondary devices. A user can have only one primary device, which was likely assigned when the user was created. If the user has no primary device, you can add one. You can also add one or more secondary devices. Note that users with the Standard feature package can have only one device—they can't have secondary devices.
Note: You can't change a primary device into a secondary device, or vice versa. To reassign a device as primary or secondary, you must first delete the device and then add it again with the new designation.
Add or Edit a Desktop Adapter
Here's a front and back view of a desktop adapter (your make and model may be different):


Some desktop adapters have other ports that provide direct network access for connecting IP phones or computers to the network, but you'll likely connect these to the network using a dedicated wall jack rather than through the desktop adapter.
After you set up an IP phone for a user, you can simply plug the phone into a direct network access port and use it. For more information, see Manage IP Phones and Line Appearances.
To add a desktop adapter
To add a desktop adapter, add it as a user's device. You're assigning a port on the adapter to the user so that the user's non-IP phone or fax machine can be connected to the AT&T Voice DNA® service.
- Open the AT&T Voice DNA® Administrator Dashboard, and then locate the user's information. (For help with this step, see Log In and Use Search.)
- On the User Details page, click the Devices and Line Appearances tab. The user's current devices appear.
- Click Add Primary Device or Add Secondary Devices.
Note: Users with the Standard feature package can have only one device (primary device).
- Under Primary (or Secondary) Device, select Desktop Adapter. The tab changes to show the fields that pertain specifically to a desktop adapter.
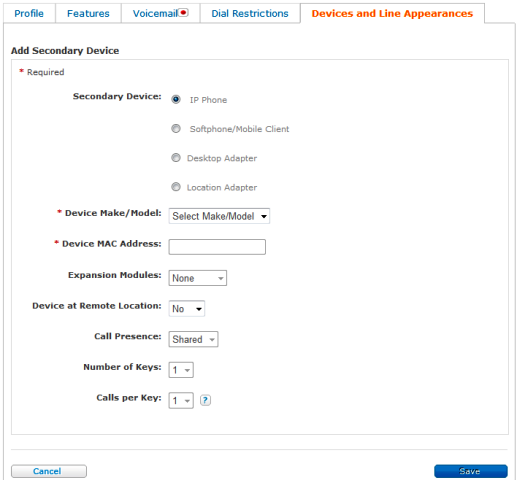
- From the Device Make/Model list, select the desktop adapter planned for this user.
- Enter the Device MAC Address (found on a sticker on the adapter and on your invoice).
- For Port, select the desktop adapter port for this user. The number of ports in the list depends on the device make and model selected in step 5.
- For Codec Priority, select a codec.
Codec priority is available for Polycom® and Aastra® IP phones, as well as for the analog adapter ports. Codec priority enables you to specify the default voice codec for the device according to your business needs and preferences. The default codec for most devices is G.729, which offers greatly reduced bandwidth. The other available options require more bandwidth, but they can provide higher quality in noisy environments and during conference calls.
- For Device at Remote Location, specify Yes or No.
The Device at Remote Location option is available only if you have AT&T Virtual Private Network access. Select Yes if this device will be used away from the AT&T Voice DNA Virtual Private Network supported location. For more information, see Move IP Phones.
- Click Save. The devices and line appearances summary reappears, with a confirmation message and the newly added desktop adapter in the device list.
- Now, configure the new port assignment by rebooting the desktop adapter. If you can't do this yourself, be sure to notify the responsible person. Connect the user's non-IP phone or fax machine to the port you specified earlier.
Important: While a desktop adapter is rebooting, all calls for devices connected to the desktop adapter are disrupted. Rebooting an EdgeWater 250IAD desktop adapter takes 20–30 minutes. You must wait for the cycle to complete before you can make or receive calls from devices connected to the EdgeWater 250IAD.
To edit a desktop adapter
Use this procedure when replacing the user's desktop adapter with another one of the same model. If you're replacing it with a different model, you must delete this desktop adapter from the user's profile and then add the new one.
- Open the AT&T Voice DNA® Administrator Dashboard, and then locate the user's information. (For help with this step, see Log In and Use Search.)
- On the User Details page, click the Devices and Line Appearances tab. The user's current devices appear.
- Under Primary Device or Secondary Devices, locate the desktop adapter, and click Edit. The tab changes to edit mode.
- Make your changes, and then click Save. The Devices and Line Appearances tab displays a confirmation message and returns to view mode.
- To configure the new port assignment, reboot the desktop adapter. If you can't do this yourself, be sure to notify the responsible person. Connect the user's non-IP phone or fax machine to the port you specified earlier.
Important: While a desktop adapter is rebooting, all calls for devices connected to the desktop adapter are disrupted. Rebooting an EdgeWater 250IAD desktop adapter takes 20–30 minutes. You must wait for the cycle to complete before you can make or receive calls from devices connected to the EdgeWater 250IAD.
Add or Edit a Location Adapter
When you add a location adapter as a user's device, you're assigning the user an adapter port in order to connect the user's non-IP phone or fax to the AT&T Voice DNA® service.
Note: A location adapter has other ports that provide direct network access for connecting IP phones or computers to the network, but you'll likely connect these to the location adapter with an intermediate switch. After you set up an IP phone for a user, you can simply plug the phone into a direct network access port on the adapter and use it. For more information, see Manage IP Phones and Line Appearances.
To add a location adapter
- Open the AT&T Voice DNA® Administrator Dashboard, and then locate the user's information. (For help with this step, see Log In and Use Search.)
- On the User Details page, click the Devices and Line Appearances tab. The user's current devices appear.
- Click Add Primary Device or Add Secondary Devices.
Note: Users with the Standard feature package can have only one device (primary device).
- Under Primary (or Secondary) Device, select Location Adapter. The tab changes to show the fields that pertain specifically to a location adapter. The device's make, model, and MAC address are filled in automatically.
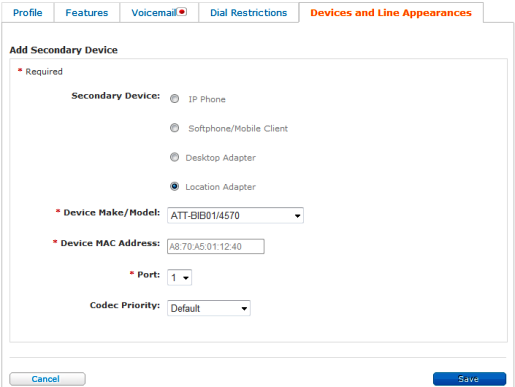
- For Port, select an available location adapter port.
- For Codec Priority, select a codec.
Codec priority is available for Polycom® and Aastra® IP phones, as well as for the analog adapter ports. Codec priority enables you to specify the default voice codec for the device according to your business needs and preferences. The default codec for most devices is G.729, which offers greatly reduced bandwidth. The other available options require more bandwidth, but they can provide higher quality in noisy environments and during conference calls.
- Click Save. The devices and line appearances summary reappears, with a confirmation message and the newly added location adapter in the device list.
- To configure the new port assignment, reboot the location adapter. If you can't do this yourself, be sure to notify the responsible person.
Important: While a location adapter is rebooting, all calls from your location are disrupted, not just calls for non-IP phones and fax machines connected to the adapter phone ports. Rebooting most location adapters takes only a few minutes. If the location adapter hasn't been rebooted in a while, rebooting may initiate a firmware upgrade and take 15–20 minutes to complete.
To edit a user's location adapter port
Use this procedure to reassign a user's port on the location adapter. The location adapter is preconfigured for the location, so you can't edit its make, model, or MAC address from this view.
- Open the AT&T Voice DNA® Administrator Dashboard, and then locate the user's information. (For help with this step, see Log In and Use Search.)
- On the User Details page, click the Devices and Line Appearances tab. The user's current devices appear.
- Under Primary Device or Secondary Devices, locate the location adapter.
- Click Edit. The tab changes to edit mode.
- Under Port, select a new port.
- Click Save. The Devices and Line Appearances tab displays a confirmation message and returns to view mode.
- To configure the new port assignment, reboot the location adapter. If you can't do this yourself, be sure to notify the responsible person.
Important: While a location adapter is rebooting, all calls from your location are disrupted, not just calls for non-IP phones and fax machines connected to the adapter phone ports. Rebooting most location adapters takes only a few minutes. If the location adapter hasn't been rebooted in a while, rebooting may initiate a firmware upgrade and take 15–20 minutes to complete.
Delete a Desktop or Location Adapter
You can delete a user's desktop or location adapter assignment.
To delete a desktop or location adapter assignment
- Open the AT&T Voice DNA® Administrator Dashboard, and then locate the user's information. (For help with this step, see Log In and Use Search.)
- On the User Details page, click the Devices and Line Appearances tab. The user's current devices appear.
- Under Primary Device or Secondary Devices, locate the desktop or location adapter.
- Click Delete. The Devices and Line Appearance tab displays a confirmation message and returns to view mode. The adapter is no longer listed.
Request a Remote Reset
As an Administrator, you can request a remote reset of a device that supports the reset feature. You can reset IP phones and desktop adapters from the Devices and Line Adapters page. You can reset location adapters from the Location Equipment page. Remote reset requires that the device be turned on and connected to the network. The device must also be currently registered with the AT&T Voice DNA® service.
To request a reset of a desktop adapter
- Open the AT&T Voice DNA® Administrator Dashboard, and then locate the user's information. (For help with this step, see Log In and Use Search.)
- On the User Details page, click the Devices and Line Appearances tab. The user's current devices appear.
- Locate the desktop adapter you want to reset, and click Reset. A Confirm Request window opens.
- To reset the device immediately, click Yes, Reset Now. To reset the device at a later time (typically overnight), click Yes, Reset Later.
To request a reset of a location adapter
- Open the AT&T Voice DNA Administrator Dashboard. (For help with this step, see Log In.)
- In the Select Location field, enter the location. Then, in the Locations tile, click View Details for this Location.
The Location Details page appears.
- Click the Equipment tab.
- Locate the adapter you want to reset, and click Reset. A Confirm Request window opens.
- To reset the device immediately, click Yes, Reset Now. To reset the device at a later time (typically overnight), click Yes, Reset Later.
