AT&T Voice DNA® Administrator Support
User Devices Report
The User Devices Report provides summary information about the devices (IP phones, location adapters, and desktop adapters) in use at a location. The report contains information about the following:
- Provisioned location name and ID
- Each device's make and model, and MAC address or identifier (softphone)
- Adapter port
- Number of expansion modules
- Owner’s name and extension
- Whether the device is a primary device
- Codec (digital signal coder-decoder) priority setting (appears only on the CSV version of the report)
To run a User Devices Report
- Open the AT&T Voice DNA® Administrator Dashboard. (For help with logging in, see Log In.)
- At the the top of the page, click REPORTS.
- On the Reports page that appears, under Equipment, click User Devices Report. The User Devices Report page appears.
If your company is very large, you may see a My Recent Reports tab and an All Reports tab on the Reports page. To run a new report, click All Reports, and then click the report name. To view your pending and saved reports, click My Recent Reports. (For more information, see Manage Reports.)
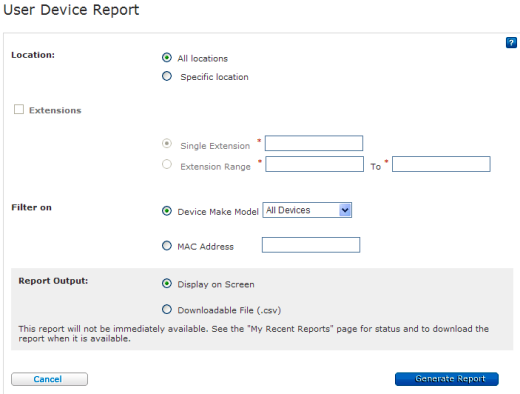
- Specify the location you want included in the report:
- To include all locations, select All locations.
- To include only specific locations, select Specific location, and then check the locations you want to include in the report.
- (Optional) If you selected specific locations, you can filter the report for specific phone extensions. Check Extensions, and then select Single Extension or Extension Range. Enter the appropriate extensions.
If you don’t check Extensions, the report will include information for all extensions at the selected locations. If you selected All locations, the report will automatically include all extensions.
Note: If you want to display the report on screen, select a small number of extensions in your range. If you specify more than the allowed threshold, you'll receive an error message when you try to run the report. - Under Filter On:
- To limit the report to a particular device make and model, select Device Make/Model, and then select the device.
- To include all devices, select Device Make/Model, and then select All Devices.
- To limit the report to a particular address, select MAC Address, and then enter the device’s MAC address.
- Under Report Output, select Display on screen or Downloadable file (.csv). (If you select Display on screen, you’ll get another chance to download the file later.)
Note: If your data set is too large, Display on screen may not be available. - Click Generate Report:
- If you selected Display on screen, the results appear on screen. To save the file, click Save results to a text file.
- If you selected Downloadable file (.csv), a report confirmation window opens. Click Download Report (CSV). In the File Download window that opens, click Open to view the results in your spreadsheet application, or click Save to save the results as a text file on your computer.
Note: For larger companies or data sets, the report may not run immediately. Instead, a confirmation message appears, telling you to check the My Recent Reports tab for the report. (For more information on using the My Recent Reports tab and managing reports for large companies, see Manage Reports.)
