AT&T Voice DNA® Administrator Support
Manage Two-Step Login
Overview
Two-Step Login provides an additional layer of security to help prevent unauthorized access to your organization's Premier account. Two-Step Login adds a second authentication step to the login process.
Two-Step Login is on, by default. As a Company Administrator, you can control this security feature, and you can turn it on or off at a time that works best for your organization.
When this feature is on, users access Premier using a two-step process. First, they enter their username and password to log in to Premier. Then, when prompted, they answer one of the two secret questions they specified in their Premier login profile. One question is randomly selected from the two available.
When this security feature is turned off, all Company Administrators will receive an email confirming the change. You also have access to a log file that records changes to the status of this feature for the past 90 days.
Turn Off Two-Step Login
When you turn off two-step login, you're choosing a lower level of security for the accounts that you manage.
To turn off two-step login
- Access the Premier home page. (For help with this step, see Log In.)
- Under Manage Administrators and Users in the Administrator and User Profiles tile, click Manage Two-Step Login.
The Manage Two-Step Login page appears.
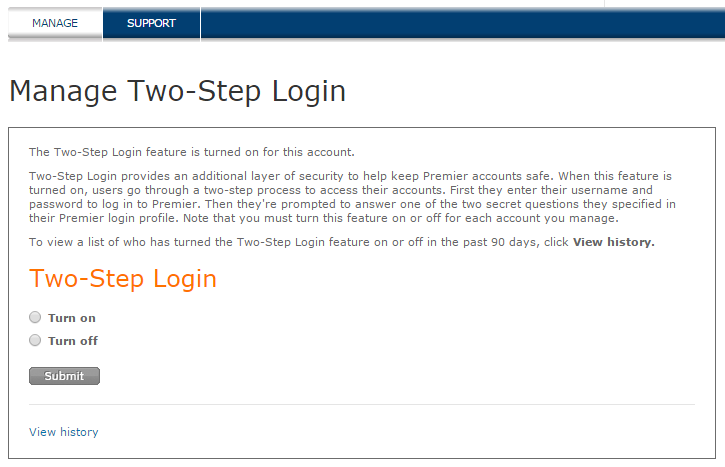
- Select Turn off and click Submit. A confirmation message appears.
- Click Yes.
Note: When you turn off two-step login, other administrators are notified by email.
View the Change History
You can view the two-step validation change history for the past 90 days.
To view the two-step validation change history
- Access the Premier home page. (For help with this step, see Log In.)
- Under Manage Administrators and Users in the Administrator and User Profiles tile, click Manage Two-Step Login.
The Manage Two-Step Login page appears.
- Click View History. At the prompt, click to download the CSV file listing the history for the past 90 days.
