AT&T Voice DNA® Administrator Support
Create Ring Down Users
Overview
As an AT&T Voice DNA® Administrator, you can create and manage ring down users. Create a ring down user when you want a dedicated line that automatically dials a specific AT&T Voice DNA number when someone lifts the receiver or presses the speaker button.
Ring down users can have multiple devices. For each device, specify the ring down destination number.
You can assign an IP phone, desktop adapter port, or location adapter port to users.
To Create a Ring Down User
Follow the instructions in the sections below to create ring down users.
Note: For an IP phone or desktop adapter, you'll need the adapter’s make, model, and MAC address. If this information isn't available when you create the ring down user, you can add the device later. For more information, see Manage IP Phones and Line Appearances and Manage Location and Desktop Adapter Ports.
To access the Create User page and get started
- Open the AT&T Voice DNA Administrator Dashboard. (For help with logging in, see Log In.)
- In the Users tile, click Create New User. (Or, click RESOURCES to open the Users page, and then click Create User.) The Create User page appears.
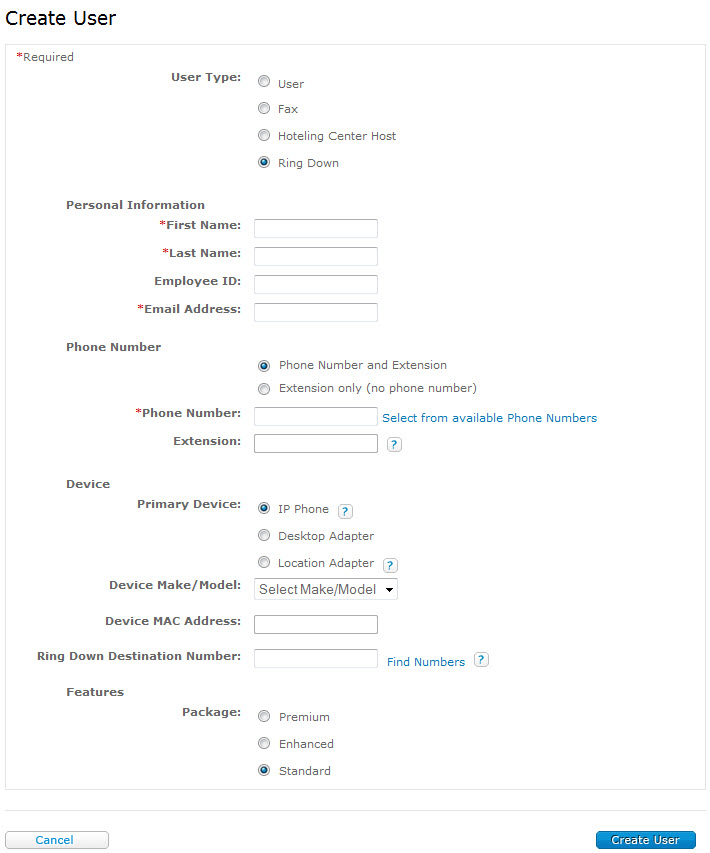
- For User Type, select Ring Down.
- Enter the user’s name.
It’s a good idea to choose an identifying name. For example, for a ring down user at the front entrance of your building, you might use “Entrance” as the first name and “Front” as the last name. This ring down user would then appear in a users list as “Front, Entrance.”
To add a phone number and extension
You can create a ring down user with a phone number and extension or with only an extension. To create a ring down user with a phone number and extension, follow the steps below. To create a ring down user with only an extension, see To add an extension only, below.
- Follow the steps under To access the Create User page and get started (above), and then, under Phone Number, select Phone Number and Extension.
- Enter the phone number for this ring down user. (Dashes in the phone number are optional.)
- If you don't have the phone number for the ring down user, click Select from available phone numbers. The Available Phone Numbers window opens, displaying phone numbers by location. (Note: If you're a Location Administrator, the window shows your location’s phone numbers by default.)
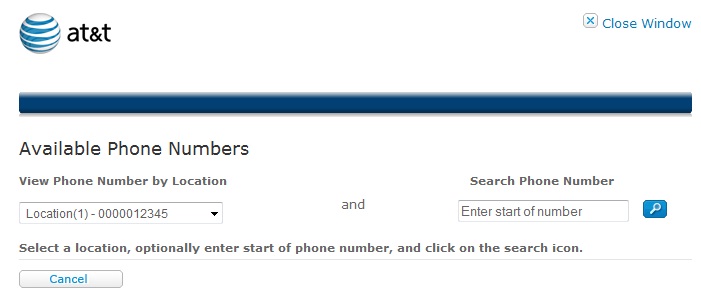
To refine the list, do one of the following:
- Select the user’s location.
- In the Search Phone Number field, enter the first few digits of a location-appropriate phone number, and then click the Search icon
 .
.
- Select an available phone number by clicking the checkmark
 at its right. The window closes and the selected number appears in the Phone Number field.
at its right. The window closes and the selected number appears in the Phone Number field.
- To view or edit the extension associated with this phone number, click Show/Edit extension.
To add an extension only
You can create a ring down user with only an extension. To add a phone number and extension, see To add a phone number and extension, above. To add only an extension, follow these steps:
- Follow the steps under To access the Create User page and get started, and then, under Phone Number, select Extension only (no phone number).
- If you have multiple locations, for Location, select the location for this ring down user. If you have only one location, it appears automatically.
- For Extension, enter the extension for this ring down user.
To add the ring down device and destination
- On the Create User page, under Device, select the device planned for this user:
- IP phone—Select the phone’s make and model, and enter its MAC address (found on a sticker on the phone or on your invoice).
- Desktop adapter—Select the adapter’s make and model, enter its MAC address (found on a sticker on the adapter or on your invoice), and then select an adapter port to which the user’s non-IP phone will be connected. Or, select a codec priority for the adapter (the default voice codec for the device).
- Location adapter—Select the adapter and adapter port to which the user’s non-IP phone will be connected. Enter the Ring Down Destination Number, which is a Voice DNA number or location prefix and extension that this device automatically dials. To search the company directory, click Find Number. (Note: The system finds only numbers or extensions for users who have a device assigned.)
- Under Features, specify the package for this ring down user: Standard, Enhanced, or Premium. By default, Standard is selected. You can change to a different package type if the location has one of that type available.
To complete the create ring down user process
- When you've finished entering all the information, click Create User. A fresh Create User page appears. At the top, you’ll see a confirmation message and your newly created ring down user’s information.
- For all ring down devices, including desktop adapter, location adapter, and IP phone, reboot the device to download the ring down configuration. If you can't do this yourself, be sure to notify someone who can complete this task.
- Desktop adapter—While a desktop adapter is rebooting, all calls for devices connected to the desktop adapter are disrupted. Rebooting an Edgewater 250IAD desktop adapter takes 20-30 minutes. You must wait for the cycle to complete before you can make or receive calls from devices connected to the Edgewater 250IAD.
- Location adapter—While a location adapter is rebooting, all calls from your location are disrupted (not just calls for non-IP phones and fax machines that are connected to the adapter phone ports). Rebooting most location adapters takes only a few minutes. If the location adapter hasn't been rebooted in a while, rebooting may initiate a firmware upgrade and take 15-20 minutes.
- IP phone—While the phone is rebooting, service is disrupted. This process may take several minutes.
