AT&T IP Flexible Reach Customer Portal: Enterprise Administrator Support
Use Premier
AT&T IP Flexible Reach Quick Links
Administrator and User Profiles
To reach the AT&T IP Flexible Reach Customer Portal and other features, Enterprise Administrators must first log in to AT&T Premier. The Premier home page has many links and features to help you manage your enterprise.
The Premier Home Page
To use Premier, first log in. When you log in, the Premier home page appears.
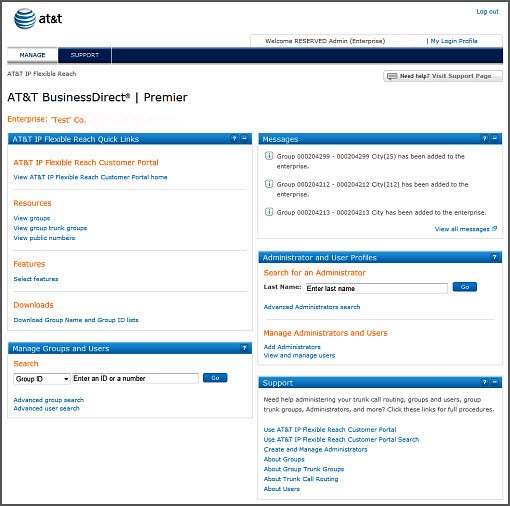
Navigation
From the Premier home page, you can manage groups, see messages, and get support information, as well as easily access the Customer Portal, tools, and features.
- At the top of the page you'll see MANAGE and SUPPORT. You can access the Customer Portal by clicking links on the MANAGE view of the Premier home page.
Note: The Premier home page opens in MANAGE view. - To view a list of help topics that can get you started and help you perform tasks, click SUPPORT.
- To view and edit your login profile, click My Login Profile at the upper-right of the page.
- To exit Premier, click Log out at the upper-right of the page.
AT&T IP Flexible Reach Quick Links
The AT&T IP Flexible Reach Quick Links tile on the Premier home page gives you direct access to the Customer Portal, where you can view and create trunk call routing schemes, view and manage groups and group trunk groups, view and edit the features list, and download a list of all your groups with ID numbers and names.
Under AT&T IP Flexible Reach Customer Portal
- To go directly to the Customer Portal, click View AT&T IP Flexible Reach Customer Portal home.
Under Trunk Call Routing
- To view a list of trunk call routing schemes, click View trunk call routing.
- To create a new trunk call routing scheme, click Add trunk call routing.
Under Directory
- To see and sort through all the groups in your enterprise, click View groups.
- To see and sort through all the group trunk groups in your enterprise, click View group trunk groups.
- To view and sort through all the phone numbers in your enterprise, click View public numbers.
Under Features
- To edit bulk features for groups, click Select features.
Under Downloads
- To download a list of all your groups in a spreadsheet-style CSV (comma-separated values) file, click Download Group Name and Group ID list.
Manage Groups and Users
Use the Manage Groups and Users tile to search for the groups and users you manage, and to view a group or user's features, call logs, and profile.
To search for a group or user
- In the Manage Groups and Users tile, select how you want to search.
- To search for a group, from the Search by list, select Group ID and enter a group ID.
- To search for a user, select Phone Number and enter a user phone number.
- Click Go. Your results appear in the same tile, under Results.
To search using more search parameters
- To search for a group using more search parameters, under Search, click Advanced Group Search.
- To search for a user using more search parameters, under Search, click Advanced User Search.
To view search results
The results of your search appear under Results. Depending on what you searched for, the results can contain:
- A user's name.
- The user's public phone number.
- The user's extension.
- If you search for a user, you'll see the user's group name and ID. If you searched for a group, you'll see the group's name and ID.
You can find out more about a user or group by clicking the links below the search results:
- To view the group's profile, click Profile.
- To view the group's trunk groups, click Group trunk group.
- To view the group's users, click Users.
- To view the group's feature access codes, click Feature Access Codes.
- To view the user's features, click Features.
- To view the user's call logs, click Call Logs.
- To view the user's profile, click Profile.
Messages
The Messages tile links you to your messages.
Note: The Messages tile appears only if you have messages waiting for you.
To view messages
Messages appear at the right of the Information icon ![]() .
.
- To see all your messages, in the Messages tile, click View all messages.
As an Enterprise Administrator, you can receive two types of messages. Type 1 messages have a fixed start and end date. These messages usually notify you of service interruptions and similar issues.
Type 2 messages are automated messages sent to advise you of the addition or removal of a group in your enterprise.
Administrator and User Profiles
The Administrator and User Profiles tile enables you to search for an administrator, view the administrator's profile, reset an administrator's password, delete an administrator, create administrators, and view and manage users.
To search for an administrator
Under Search for an Administrator, you can search for a particular administrator to manage.
- In the search box, enter the administrator's last name.
- Click Go. Your results appear under Results.
- To search using more parameters, click Advanced Administrator Search.
To view search results
The results of your search for an administrator appear under Results, listed by last name, first name.
- To see all your search results, click View all at the upper-right of the Results section.
- To view an administrator's profile and edit permissions, click Edit at the right of the administrator's name.
- To reset an administrator's password, click Reset password at the right of the administrator's name.
- To delete an administrator, click Delete at the right of the administrator's name.
To manage administrators and users
Using the Manage Administrators and Users tile, you can create administrators, and view and manage users.
- To create a new administrator, click Add administrators.
- To view and manage users, click View and manage users.
Support
The links in the Support tile take you to various topics in the help system.
Use the AT&T IP Flexible Reach Customer Portal
Create and Manage Administrators
Use Premier: Related Topics
Use the AT&T IP Flexible Reach Customer Portal
